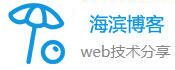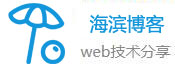Filezilla Server FTP服务器端配置详细教程
Filezilla Server的配置:
1、Filezilla默认的模式是Port模式,不是Passive被动模式。为了解决防火墙后的客户端连接问题,最好是启用Passive模式。要启动被动模式,首先打开管理控制台,点击左起第三个图标 进入系统设置。
点击左侧“Welcom message”菜单,即FTP登录后的欢迎信息。
为了安全起见,强烈建议修改默认的欢迎信息为“Welcom to Serv-U FTP Server”,这样Filezilla在欢迎消息中就会Serv-U字样,以达到欺骗攻击者的目的。注意:本步骤非常重要!
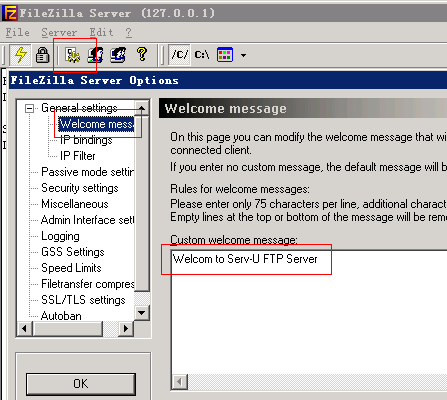
2、接下来点击“Passive Mode Settings”选项,进入被动模式设置。选中启动被动模式端口范围的选项,输入10000~10050端口范围,表示被动模式将要使用这个范围的端口。点击确定保存即可。
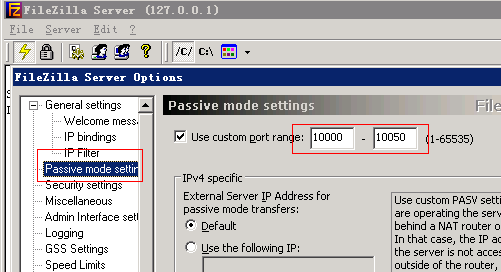
3、接下来在防火墙上允许Filezilla server.exe主程序的互联网访问。 同时注意 需要将 10000-10050端口 和 21端口 设置为防火墙列外
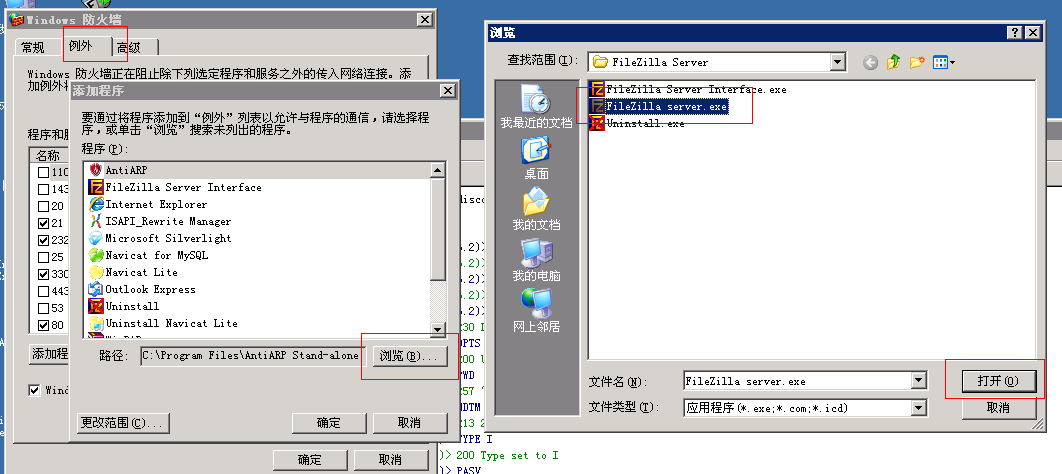
4、用FTP工具连接一下试试吧。
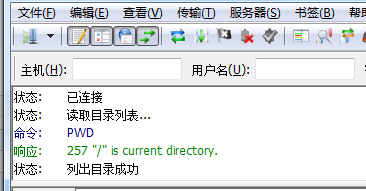
5. 配置后可能会出现如下提示
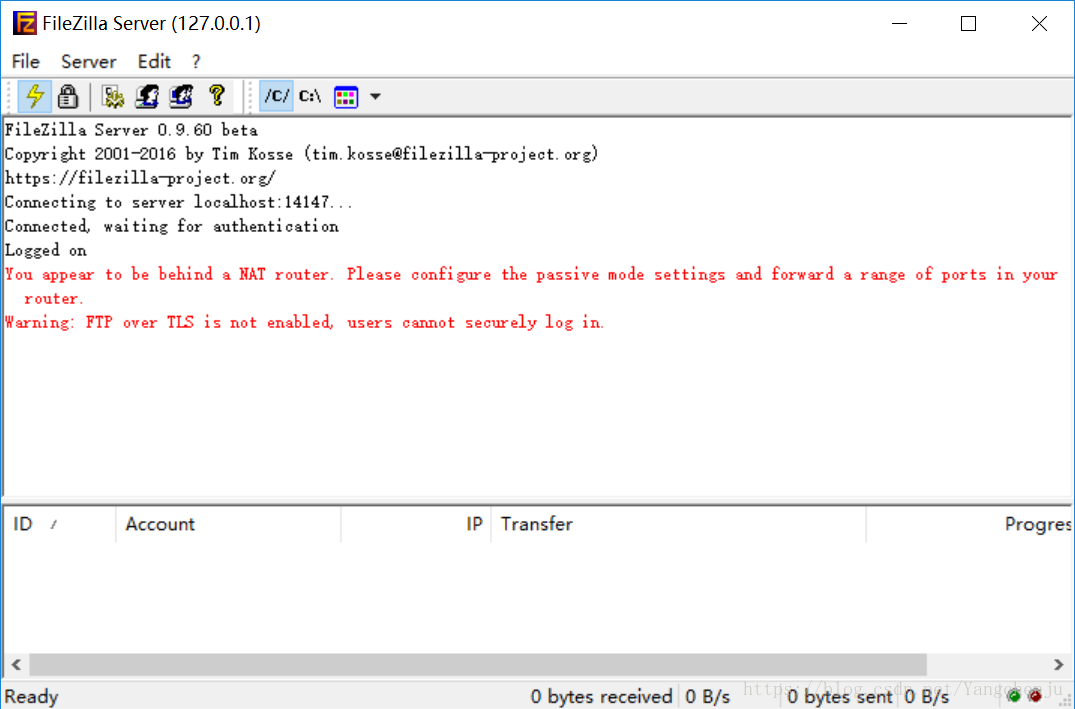
第一个警告:You appear to be behind a NAT router. Please configure the passive mode settings and forward a range of ports in your router.
解决方法: “Edit”-“Setting”或直接点击设置按钮(齿轮);选择“Passive mode settings”选项卡,勾选“Use the following IP:”并填写服务器的IP地址,之后点击“OK”保存;
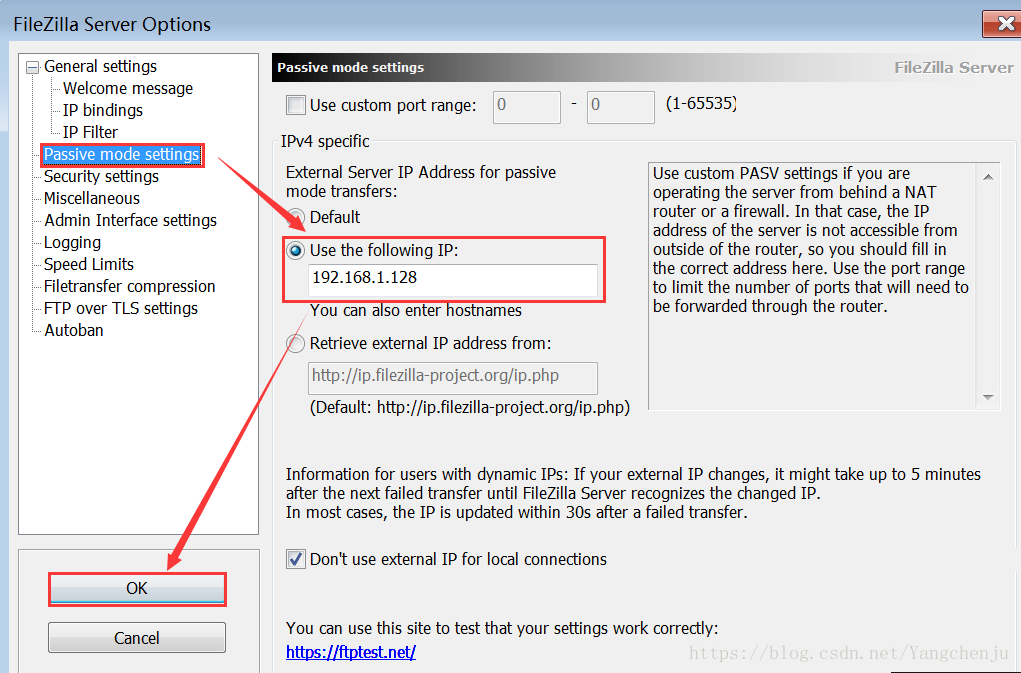
第二个警告:Warning: FTP over TLS is not enabled, users cannot securely log in.
解决方法: 启用TLS传输,具体操作如下:
“Edit”-“Setting”—>选择“FTP over TLS settings”选项卡—>点击“Generate new certificate…”;生成验证时Key size”根据自己的喜好选择即可,server address填127.0.0.1,其他信息可以根据自己的情况随意填写,然后选择保存地址(放到安装路径下)—>Generate certificate—>提示“Certificate generated successfully”则说明生成没有问题,点击“确定”关闭弹窗
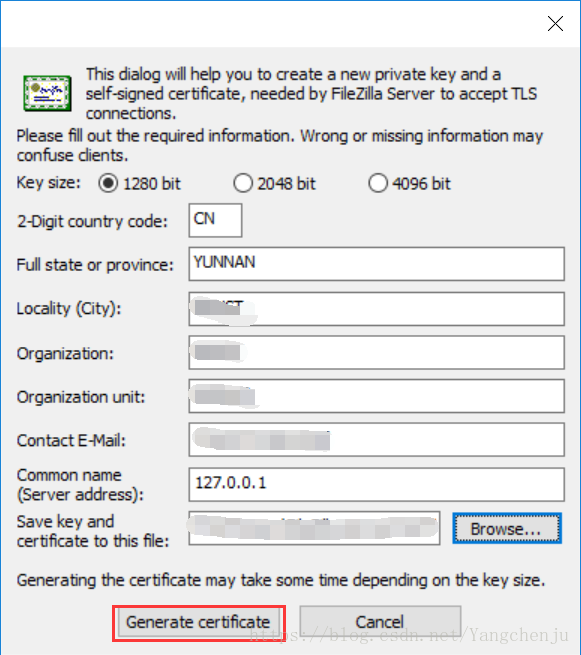
按如下设置完毕后,点击“OK”保存设置。之后的信息提示不再出现警告
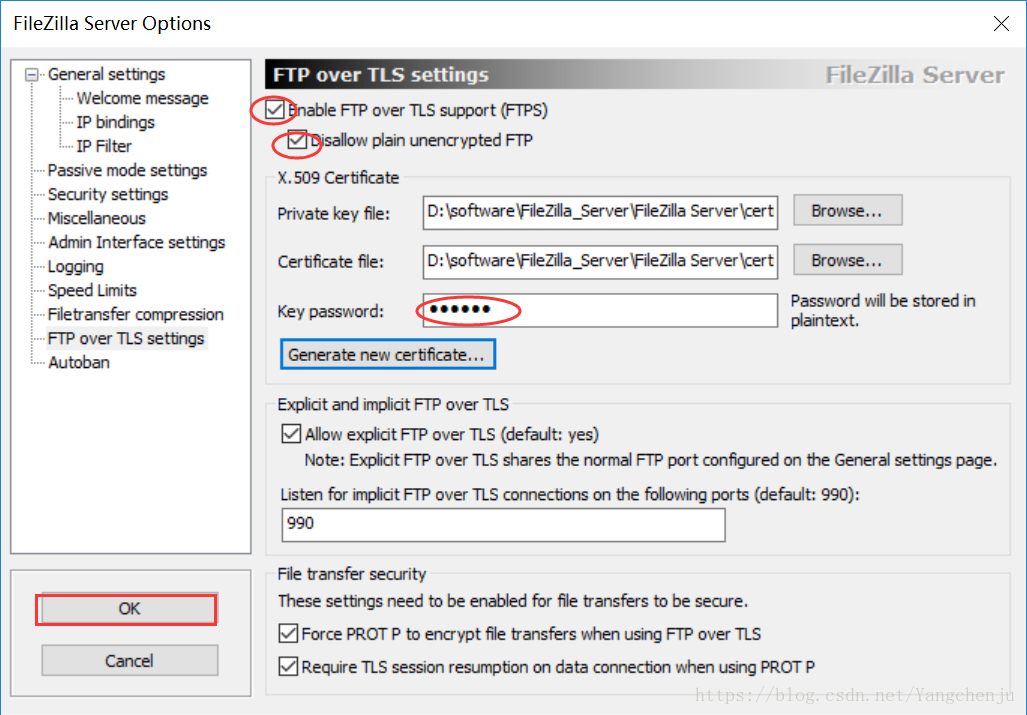
Logged on代表登录成功。
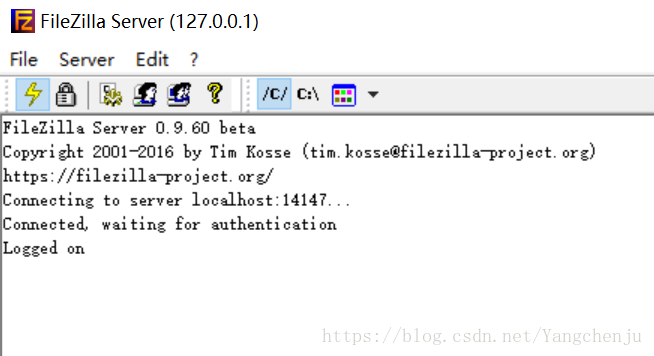
相关文章
- Windows上安装配置FileZilla Server
- 清除服务器IIS缓存的常用方法
- word,excel,ppt在线预览功能
- postman中文汉化方法
- Windows 2012 2016 2019/IIS8 IIS10 多网站用相同端口部署多张证书(SNI)
- 阿里云oss使用 ossutil 批量转换文件
- 推荐几个第三方可以从google play(谷歌应用商店)直接下载最新原版APP的软件网站
- IIS ccess to the path : D:/... is denied 解决方案
- apk格式增加mine类型,以便可以访问apk
- Windows 2008 如何启用 TLS1.1 1.2 微信小程序提示tls版本低时可以使用此方案
发表评论
评论列表
- 这篇文章还没有收到评论,赶紧来抢沙发吧~