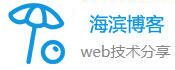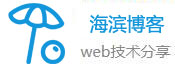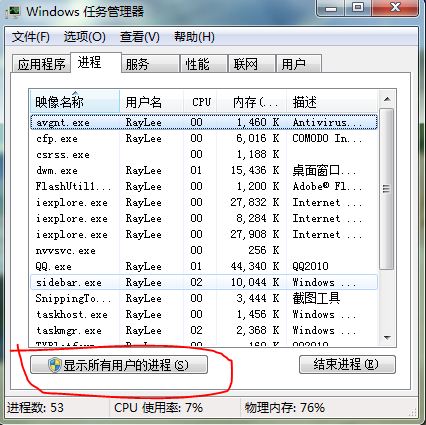Windows7安装U盘 DIY 制作全攻
随着Windows7的上市,人们对其已经渐渐了解,如今它更加丰富的新功能,以及个性化、人性化的全新体验,让众多电脑爱好者争相想要尝试、体验和分享。但整天带着个光盘去分享这个新系统相信是很麻烦的一件事情,而且极易损坏,好在现在已经有了用U盘,存储卡或移动硬盘去装系统的好工具。不过可能很多人还没有尝试过这种既简单又实用的工具,所以今天笔者就来为大家讲解一下将U盘、闪存卡以及移动硬盘这些移动存储产品制作为系统盘。
用移动存储工具(U盘、存储卡、移动硬盘)装系统其实方法非常的简单,方法只有两大部:1.将这些存储产品做成系统安装盘 2.就是用它们安装系统。首先我们当然是先来介绍如何让这些产品变成一个Windows7的安装盘了。
首先需要准备的工具:1.U盘、闪存卡、移动硬盘
2.软件:UltraISO 9,win7系统ISO文件。
由于Windows7 ISO文件大小不一,最小的32位系统单一版的也需要2.42GB容量,所以在准备移动存储产品上,起步容量要从4GB,另一种包括32位与64位的容量在4GB左右,因为像U盘这些产品虽然容量为4GB,但格完后只会剩下3.7GB左右,所以你的移动存储产品容量达到8GB,否则将不够安装那么就可以安装多版本的启动文件。
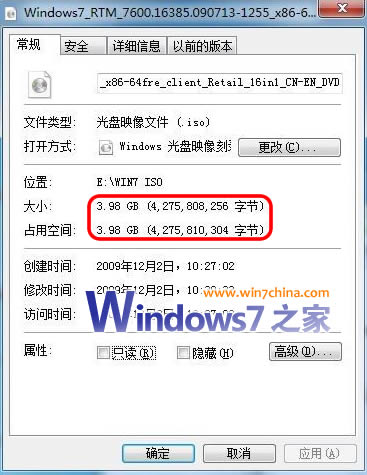
软件工具方面选择的是这个UltraISO软碟通,它是一款功能强大而又方便实用的软碟文件制作/编辑/转换工具,它可以直接编辑软碟文件和从软碟中提取文件,也可以从CD-ROM直接制作软碟或者将硬盘上的文件制作成ISO文件。同时,你也可以处理ISO文件的启动信息,从而制作可引导光盘。使用UltraISO,你可以随心所欲地制作/编辑软碟文件,配合光盘刻录软件烧录出自己所需要的光碟。
那么下面就开始正式介绍做系统盘的工序了,其实方法简单到你都不相信,仅仅只需要一部的工序就可以搞定了。
首先我们先拿U盘来做一个示范,在电脑上插入U盘后,双击打开UltraISO软碟通,就会出现下面的程序框,点击文件—打开,查找你ISO文件所处位置,双击既可,就会将ISO文件引入到这个程序之中。
下图就是将Windows7系统ISO文件引入到程序中后的界面效果,上半部就是ISO文件,下半部就是让你选择将这个文件引入哪个硬盘中,这时你要选择的就是点击你的U盘盘符。

当一切准备就绪后,选择“启动”→“写入硬盘镜像”,就会开始在你的U盘中写入文件,在这之前程序还会提示你“写入文件后,原来的文件都将消失,是否继续”,这也是要对大家讲清楚的一点,用这些移动存储产品做系统盘的话,之前的文件都会消失,如果你的U盘中又很重要的文件一定要实先转移出来。
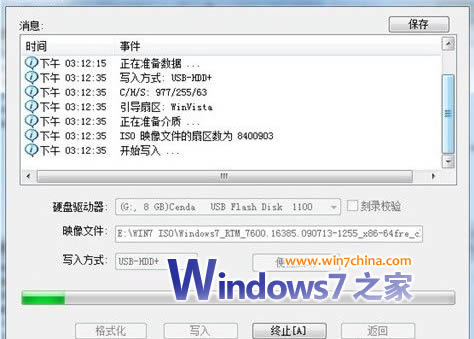
在一切都搞定后就是一段等待的时间,然后一个新的系统安装盘就这样做好了,是不是很简单,当然闪存卡和移动硬盘的制作工序与U盘是一摸一样的,另外虽然在安装时会把之前的文件全部删除,但是写入后你的移动存储产品的剩余空间还是可以利用的,这点不需要担心。
做好了系统安装盘,下面要做的就是安装了,首先要对BIOS进行一个小小的改动,一般BIOS都是设置硬盘启动或者光驱启动,我们要将其改为USB启动。
BIOS设置移动存储首先引导:
下面,我们以设置移动硬盘为首引导设备为例进行讲解:打开计算机之后,按DEL键进入Award BIOS设置程序,大家会看到如下的界面:
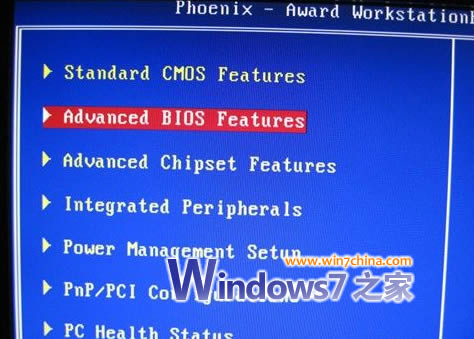
选择第二行Advanced BIOS Features(高级BIOS设置),按回车进入以下界面:

首先,确保上图中第二行(主板不同,位置不一样)First Boot Device后面的设置为,也就是首先从硬盘引导。然后在第一行Hard Disk Boot Priority后的上敲回车。在这里设置当你有多个硬盘时,设置具体哪一个硬盘为首先引导的设备。在这里一定要搞清楚和First Boot Device的区别。

敲击回车之后,我们会看到如上图的列表,列表中的USB-HDD0:Lenovo USB Hard Drive 2.0就是我们连接到计算机上的移动硬盘。所以,我们需要将它的位置设为第一个,也就是首先从移动硬盘引导,而不是WDxxxx、STxxxx。
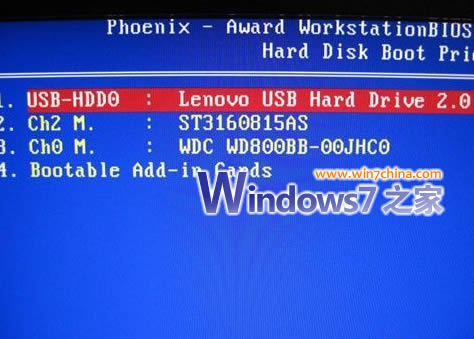
设置的方法很简单,使用键盘上的Page Down/Page UP,也可以使用+/-号来移动,总之将移动硬盘设置到底一个即可,如上图。确保设置无错误之后,现在就可以按F10,保存退出并重新启动电脑了,接下来系统会首先从移动硬盘引导(在你的移动硬盘已经可以引导了的情况下)。
前面一页我们学习了设置移动存储设备作为首引导设备的方法,但是在很多高手看来,这种方法已经过时了,因为有更加快捷、更加简单的设置方法。我们一起来看看!
一些菜鸟们可能见过,高手在设置首引导设备的时候,根本就没有进入BIOS,而是在键盘上乱按了一些键,就出来了引导设备选单。那么,这些高手真的是在乱按键吗?答案当然是否定的。
实际上,近几年的主板厂商特地在设置首引导设备这个过程上添加了一项非常人性化的功能,即可以通过某些特定的功能键,直接临时设置首引导设备。而这些功能键对于各大主板厂商是不一定的,但是基本上都是以下4个键——ESC、F8、F9、F11,那么这些高手怎么发现这些秘密的呢?请看下面的三张图。
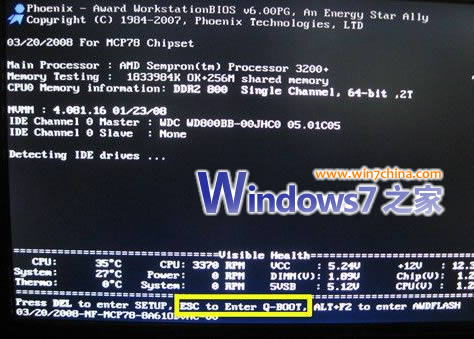
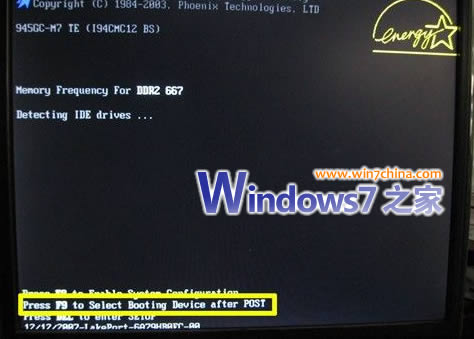
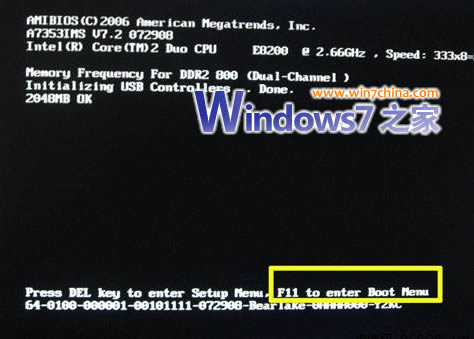
以上是三家不同品牌、不同型号主板在POST期间的屏幕显示情况,请看笔者用黄色框住的部分,稍微有点英语基础的人都看得出来,提示的这个键一定和Boot(引导)有关。没错,屏幕中所出现的这个键就是用来临时改变引导设备的。由于基本上所有的厂商都是定义的这几个键中的一个,所以一些高手在计算机启动时,直接同时按这几个键,总有一个是对的,所以这就出现了本页开始的那一幕。
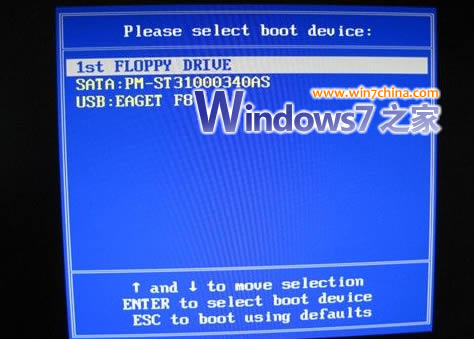
一般来说,按了上面的几个键中的一个之后,会在BIOS POST之后出现如上图的界面,在这里你可以直接用上下键选择以哪个设备作为首引导设备。而且,这样的好处不仅仅是方便,而且还是临时的,它不会改变BIOS里的设置,也就是说仅仅是这一次以该设备引导,重新启动计算机之后即失效,非常方便。
当一切都搞定之后,就是正常的安装程序了,相信这些大家就可以搞定了,看完了用移动存储产品如何制作Windows7系统安装盘,大家是否也想要自己亲手试一下啊。

上面的图就是最新的Windows7系统成功装入了电脑的界面,如果你们还没有安装是不是很想也享受下最新的操作系统带来的快感啊,由光驱安装系统已经过时了,带着光盘到处移动极易磨损也很麻烦,相比而言移动存储产品装系统速度更快更便携,而且像TF卡这种产品随时放在手机中,对使用者来说根本无需再增加负担,一举两得。
另外在安装之前大家还有必要了解自己的电脑是否适合安装Windows7系统,如果你的老爷机太古老了,笔者建议还是放弃它会好一些。下面这是Windows7的最低配置:

推荐配置:

好了,需要了解的笔者就已经介绍给大家了,希望笔者今天的介绍对大家会有所帮助,不必再为安装系统而烦恼。
相关文章
发表评论
评论列表
- 这篇文章还没有收到评论,赶紧来抢沙发吧~